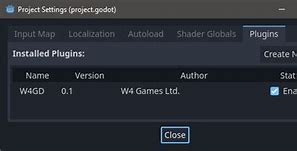Cara Melihat Versi Windows yang Digunakan
1. Pada layar desktop, klik kanan ikon Windows seperti yang ditunjuk tanda panah.
2. Kemudian anda pilih System.
3. Informasi mengenai versi Windows yang anda gunakan terpampang seperti gambar dibawah. Cara membacanya begini, jadi laptop saya menggunakan Windows 10 Pro 64-bit versi 20H2 build 19042.746. Yang perlu anda perhatikan yang tulisan biru saja, sisanya sebagai informasi pelengkap.
Cara lain mengecek RAM di Windows 10
Selain melalui cara "About Your PC", ada cara lain untuk mengecek RAM di PC kita yang menggunakan sistem operasi Windows 10. Kamu bisa mengecek RAM melalui "Task Manager". Berikut caranya:
Pada tab "Performance" akan muncul jumlah RAM yang ada pada PC kita. Selain itu, ada juga informasi real-time mengenai jumlah RAM yang tengah digunakan serta slot RAM, kecepatan RAM, hingga jenis RAM. Lengkap!
Sebelum membeli sebuah PC, penting untuk mengecek spesifikasi yang dibawa, salah satunya adalah RAM. Cara mengecek RAM di Windows 10 di atas sangat mudah dan bisa dicoba oleh siapa saja. Semoga membantu, ya!
Laptop dan komputer adalah dua perangkat yang bisa dibilang hampir sama fungsinya. Tidak hanya sekedar hadir dengan beberapa kesamaan, laptop dan komputer mempunyai beberapa perbedaan yang mendasar.
Sistem penyimpanan pada laptop dan komputer yang biasanya menggunakan SSD atau HDD ini juga bisa dibilang hampir mirip. Dua komponen tersebut mempunyai masa pakai yang efektif. Tidak hanya itu, SSD maupun hardisk juga memiliki kapasitas yang bisa dilihat pada laptop atau komputer.
Cara mengecek SSD atau HDD pada laptop bisa dilakukan dengan cukup mudah. Banyak cara yang bisa digunakan untuk mengetahui kapasitas sistem penyimpanan pada perangkat tersebut. Tidak hanya itu, mengecek SSD dan atau hdd laptop juga bisa ditujukan untuk keperluan lain seperti spesifikasi perangkat tersebut.
Cara Mengecek SSD atau HDD
Pada dasarnya cara mengecek SSD atau HDD di laptop bisa dilakukan dengan beberapa cara. Sobat maxcloud bisa menggunakan fitur yang sudah disediakan pada laptop, komputer atau aplikasi tambahan yang harus diinstal secara manual.
Apabila sobat maxcloud menggunakan fitur yang ada pada laptop dan komputer, maka proses pengecekan memang cenderung lebih mudah. Tapi untuk sobat maxcloud yang mengecek SSD dan HDD menggunakan aplikasi tambahan, informasi yang ditampilkan bisa dibilang lebih lengkap. Untuk cara mengecek SSD dan HDD pada laptop, sobat maxcloud bisa simak ulasan selengkapnya sebagai berikut :
Cara mengecek SSD atau HDD tanpa bantuan aplikasi tambahan bisa sobat maxcloud lakukan dengan mudah dan cepat. Salah satu cara yang paling mudah untuk melakukan pengecekan SSD adalah menggunakan Task Manager.
Sesuai dengan namanya, Task Manager merupakan salah satu fitur bawaan yang ada di laptop maupun komputer. Untuk mulai menggunakan Task Manager sebagai alat mengecek SSD atau HDD, sobat maxcloud bisa simak ulasan sebagai berikut :
Selain mengandalkan Task Manager, sobat maxcloud juga bisa menggunakan aplikasi tambahan. Sudah ada beberapa aplikasi tambahan yang bisa digunakan untuk mengecek SSD dan HDD yang ada di laptop dan komputer.
Sobat maxcloud bisa menggunakan aplikasi CrystalDiskMark. Dengan satu aplikasi ini, sobat maxcloud bisa menilik informasi seputar SSD dan HDD yang lebih lengkap di dalam aplikasi CrystalDiskMark.
Bahkan, sobat maxcloud hanya perlu menginstal aplikasi CrystalDiskMark pada laptop dan komputer yang dimiliki. Setelah proses instalasi selesai, sobat maxcloud bisa membuka aplikasi tersebut untuk mengecek SSD dan HDD yang dimiliki.
Informasi yang ada pada aplikasi CrystalDiskMark ini termasuk lebih lengkap. Sobat maxcloud juga bisa menilik kecepatan Read dan Write untuk mengetahui spesifikasi yang ada di SSD dan HDD.
Cara mengecek SSD atau HDD berikutnya yang bisa sobat maxcloud gunakan adalah mengakses Defragment. Cara kali ini sangat mudah dan cocok untuk semua merk laptop Acer, Lenovo, Asus, Hp dan Dell. Untuk melakukannya bisa ikuti langkah-langkah berikut :
Terdapat sebuah fitur PowerShell pada sistem operasi windows yang bisa sobat maxcloud manfaatkan untuk mengecek berbagai kebutuhan. Cara mengecek SSD atau HDD melalui metode ini cepat dan cocok untuk semua merk laptop seperti Acer, Lenovo, Asus, Hp dan Dell. Untuk melakukannya, sobat maxcloud tinggal ikuti langkah-langkah berikut :
Metode berikutnya untuk cek harddisk adalah melalui device manager. Ini merupakan menu pada Windows yang bisa membantu sobat maxcloud melihat berbagai informasi termasuk jenis hardisk.
Cara mengecek SSD atau HDD ini sangat mudah dan simpel. Bahkan, cocok digunakan untuk semua merk laptop Acer, Lenovo, Asus, HP dan Dell. Berikut adalah langkah-langkah yang harus dilakukan :
Itulah dia penjelasan lengkap dan jelas mengenai cara mengecek SSD atau HDD. Semoga informasi diatas bisa membantu dan bermanfaat.
Solid State Drive atau yang biasa disingkat dengan SSD saat ini sudah sangat umum digunakan. Selain menawarkan kecepatan baca dan tulis 5x lebih cepat dari hard disk biasa, SSD yang dirilis baru-baru ini juga dapat bertahan cukup lama sampai 2.400 TBW (TeraByte Write). Oleh sebab itu, kebanyakan komputer dan laptop kelas menengah saat ini dipastikan sudah memiliki slot M.2 untuk menempatkan SSD selain slot SATA yang digunakan untuk hard disk.
Jika Anda baru saja membeli laptop maupun komputer baru dan ingin mengetahui apakah terdapat SSD di dalamnya, berikut AplikasiPC tulis 3 cara untuk mengecek apakah ada SSD di dalam komputer Anda. Di bawah ini saya menggunakan tool bawaan Windows 10 sehingga Anda tidak perlu melepas casing CPU untuk mengetahuinya.
Mengecek RAM di Windows 10
Cara mengecek RAM di seri Windows memang berbeda-beda. Bahkan bagi Windows 10 sendiri, ada perubahan cara mengecek RAM setelah beberapa kali update. Berikut cara gampang mengecek RAM di Windows 10 yang bisa dicoba:
Lanjutkan membaca artikel di bawah
Informasi keseluruhan mengenai PC kita akan terlihat dalam jendela "About Your PC". Salah satu informasi yang ditampilkan adalah informasi mengenai jumlah RAM yang bisa dilihat di bagian "Installed RAM". Kamu bisa melihat informasi RAM PC kamu di sana.
Cek SSD lewat Task Manager
Langkah 1: Pertama-tama, buka terlebih dahulu Task Manager dengan cara menekan kombinasi tombol Ctrl + Shift + Esc . Selain menggunakan tombol kombinasi, Task Manager juga dapat dibuka dengan cara mengklik kanan taskbar lalu klik pilihan Task Manager.
Langkah 2: Setelah jendela Task Manager terbuka, buka tab Perfomance dan pilih salah satu Disk yang tersedia disitu. Pada foto di bawah ini Disk 0 merupakan SSD Samsung Evo yang saya gunakan untuk C:\ dan E:\ .
Task Manager – Perfomance – Disk
Langkah 3: Di sebelah kanan atas, cek nama disk Anda. Disini biasanya terdapat kata SSD atau HDD. Jika tidak ada, Anda dapat menggunakan Google untuk mencari jenis disk tersebut dengan cara mengetikan nama disk sebagai kata kunci.
Oh ya, jangan lupa untuk menggunakan Full View agar berbagai macam tab muncul di Task Manager.
Salah satu komponen penting dalam sebuah PC adalah Random Access Memory atau RAM. RAM memiliki peran yang krusial dalam menjalankan aplikasi dan proses komputer. Semakin besar kapasitas RAM yang dimiliki, semakin lancar pula kinerja laptop dalam menjalankan tugas-tugas multitasking dan aplikasi yang membutuhkan sumber daya yang besar. Meski begitu, jenis RAM dan kecepatan RAM tetap berpengaruh, ya.
Karena itu sebelum membeli PC, wajib hukumnya untuk mengecek kapasitas dan jenis RAM. Bagi pengguna Windows 10, berikut cara untuk mengecek RAM di laptop Windows 10. Caranya gampang, kok!
B. Menggunakan Speccy
1. Silakan download aplikasinya disini.
2. Install seperti biasa, kemudian buka aplikasinya.
3. Anda akan melihat tampilan seperti yang tampak pada gambar berikut ini. Hampir semua informasi mengenai komputer/ laptop anda akan terlihat dengan jelas, termasuk versi windows yang anda gunakan.
4. Silakan pilih Operating System untuk mengetahui lebih detail mengenai sistem operasi yang anda gunakan.
Selain digunakan untuk melihat versi windows berapa yang digunakan, aplikasi Speccy tersebut juga dapat digunakan untuk melihat spesifikasi komputer/ laptop anda dengan detail dan lengkap.
Mengetahui versi Windows yang digunakan cukup penting bagi pengguna, karena ketika menginstall aplikasi, anda pasti akan menemui requirement dari aplikasi tersebut minimal menggunakan versi Windows berapa. Karena ada beberapa aplikasi yang hanya bisa dijalankan di satu versi Windows saja, dan tidak dapat digunakan di versi Windows yang lain.
Okey, sampai jumpa lagi di artikel berikutnya, semoga apa yang saya bagikan selalu bermanfaat plus membantu. 🙂
Editor: Muchammad Zakaria
Cek SSD lewat Disk Management
Langkah 1: Buka Disk Management dengan cara mengetikan diskmgmt.msc di kolom pencarian Start menu.
Membuka Disk Management di Windows 10
Langkah 2: Pada bagian bawah (lihat gambar) jendela, kita dapat melihat semua disk internal dan eksternal yang tersambung ke komputer. Untuk mengetahui jenis drive tersebut SSD atau hard disk, klik kanan salah satu drive dan klik Properties.
Langkah 3: Pada jendela yang baru terbuka akan memunculkan nama drive yang biasanya dapat menandakan SSD / HDD.
SSD Device Properties
Semoga salah satu cara di atas dapat membantu Anda untuk mengecek apakah terdapat SSD di PC Anda.
Kebanyakan orang seringkali mengabaikan versi windows yang mereka gunakan. Tapi bagi beberapa orang, mengetahui versi windows yang digunakan sangatlah penting.
Mungkin kalau anda menginstalll sendiri windowsnya, anda pasti tahu versi windows berapa yang anda gunakan, tapi bagaimana dengan mereka yang tidak tahu versi windows apa yang mereka gunakan dikarenakan bukan mereka yang menginstall windowsnya, bisa jadi laptop/ komputer mereka di installkan oleh orang lain.
Tentunya ada beberapa cara yang bisa digunakan untuk melihat versi berapa sih windows yang kita gunakan. Tapi, dalam tutorial kali ini, saya hanya menggunakan 2 cara saja, yaitu melalui windows itu sendiri dan melalui bantuan software bernama Speccy.
Cek Keberadaan SSD lewat Device Manager
Langkah 1: Buka Device Manager dengan cara mengklik kanan tombol Start menu lalu klik pilihan Device Manager.
Membuka Device Manager
Langkah 2: Pada jendela Device Manager, buka bagian Disk drives untuk melihat penyimpanan yang digunakan oleh komputer Anda. Disini biasanya akan muncul beberapa jenis penyimpanan termasuk SSD, hard disk, dan removable media seperti microSD.
Device Manager – Disk Drives